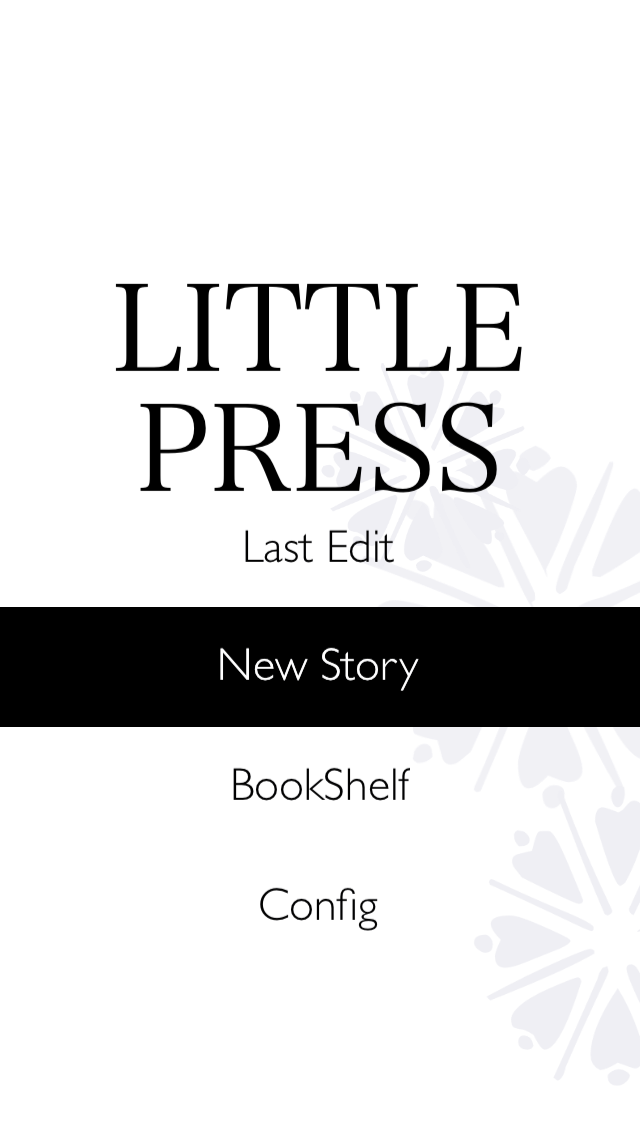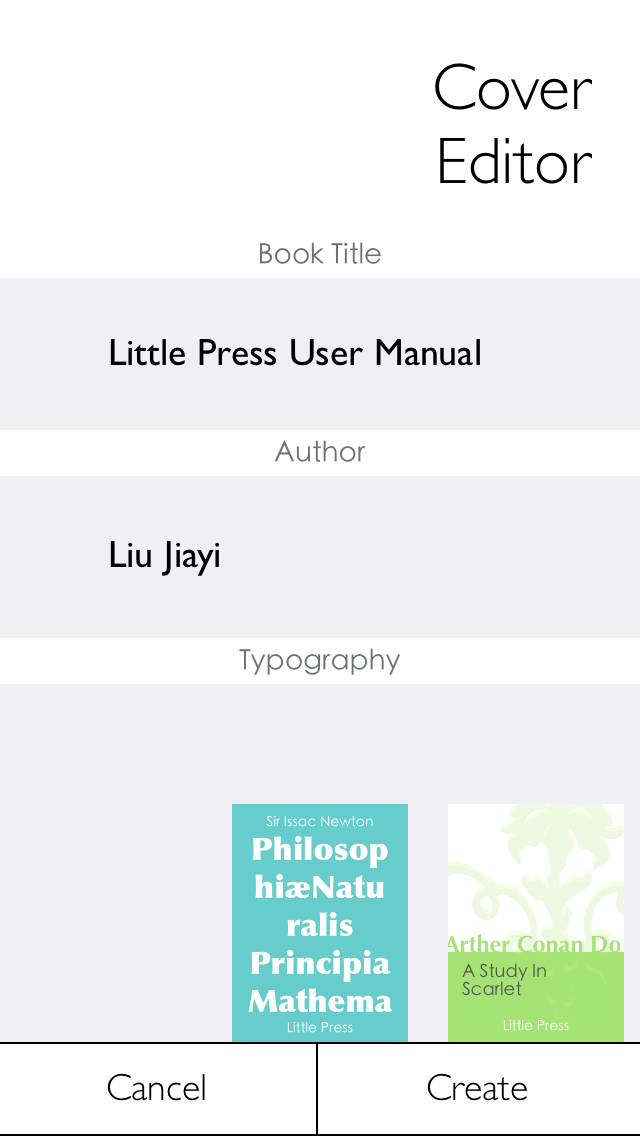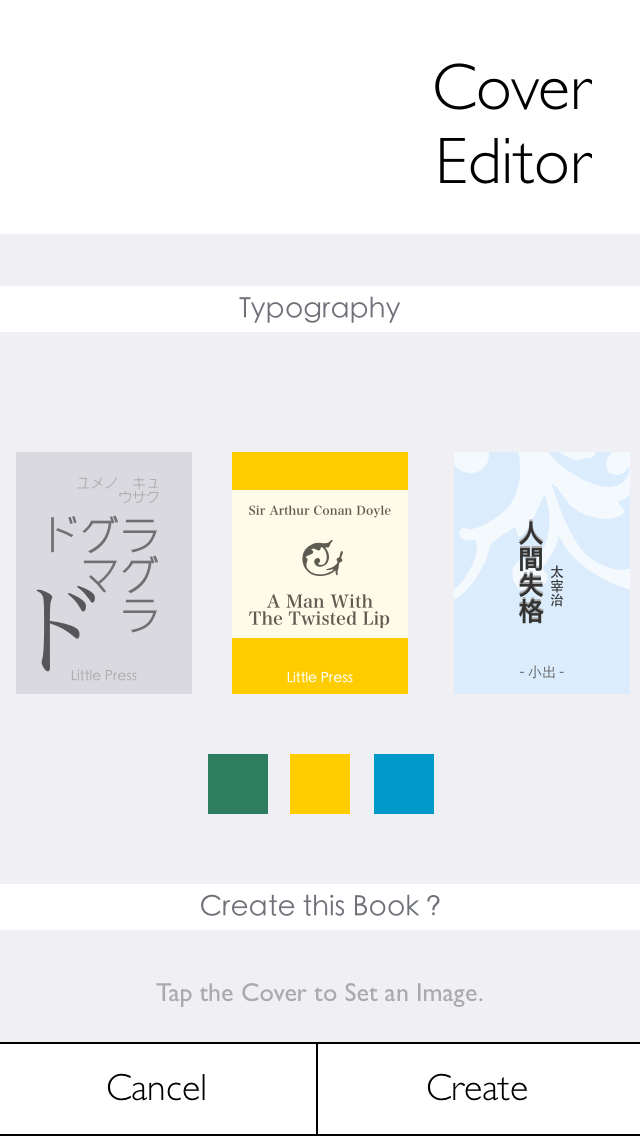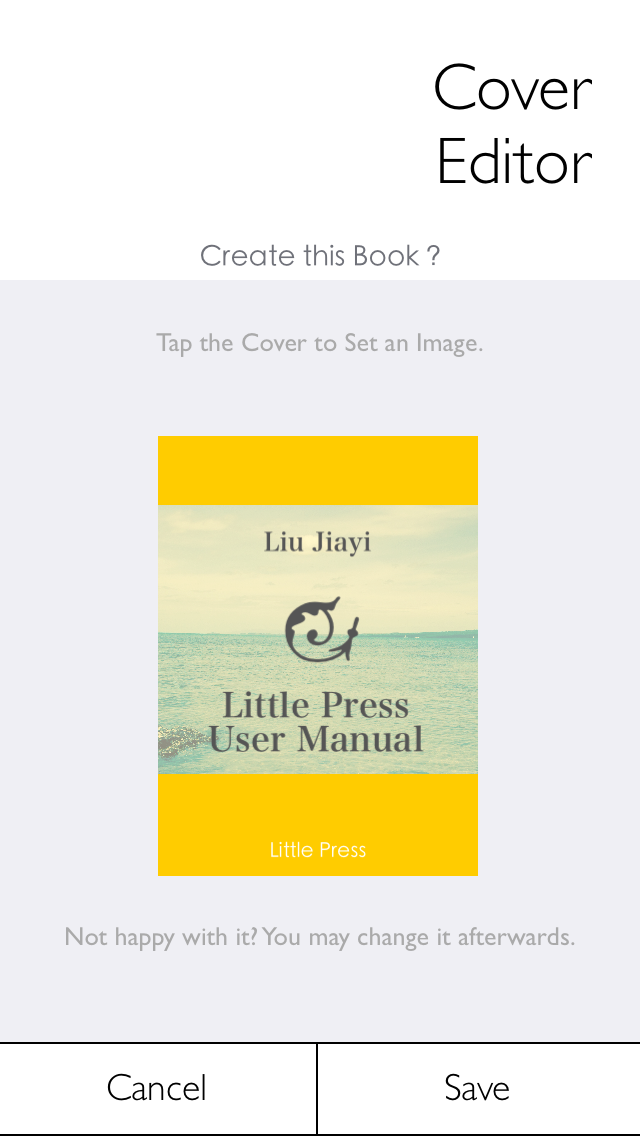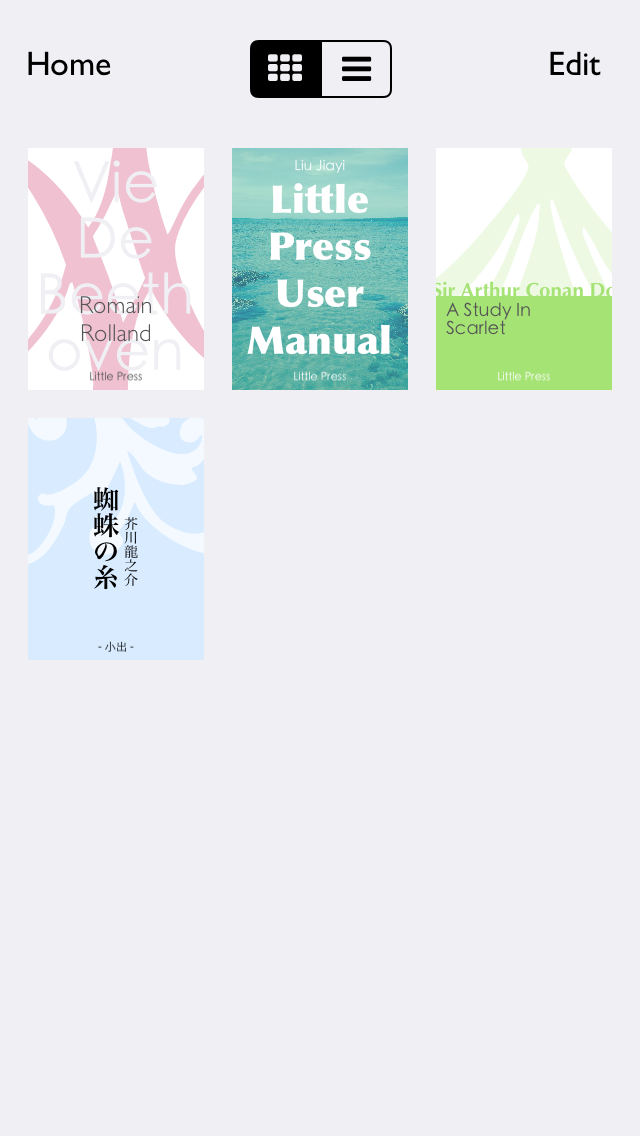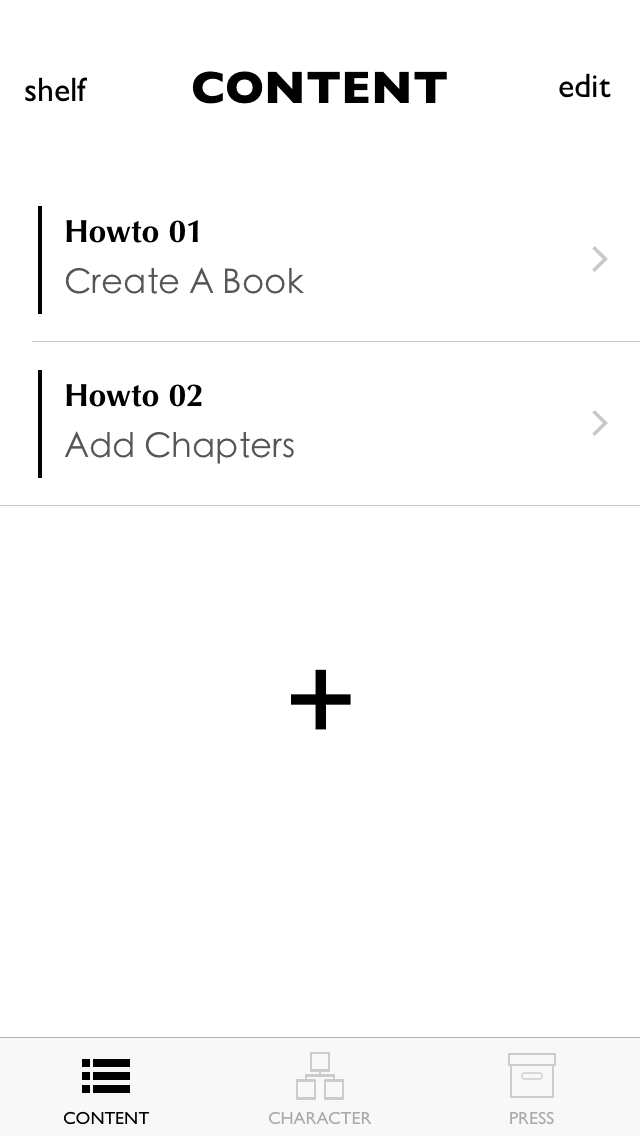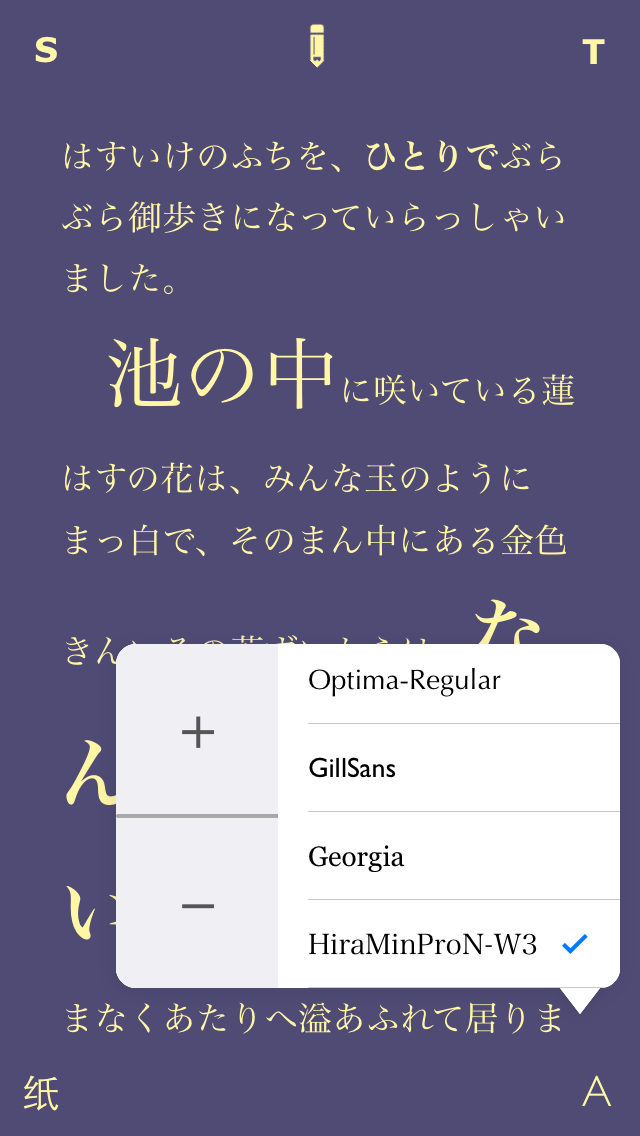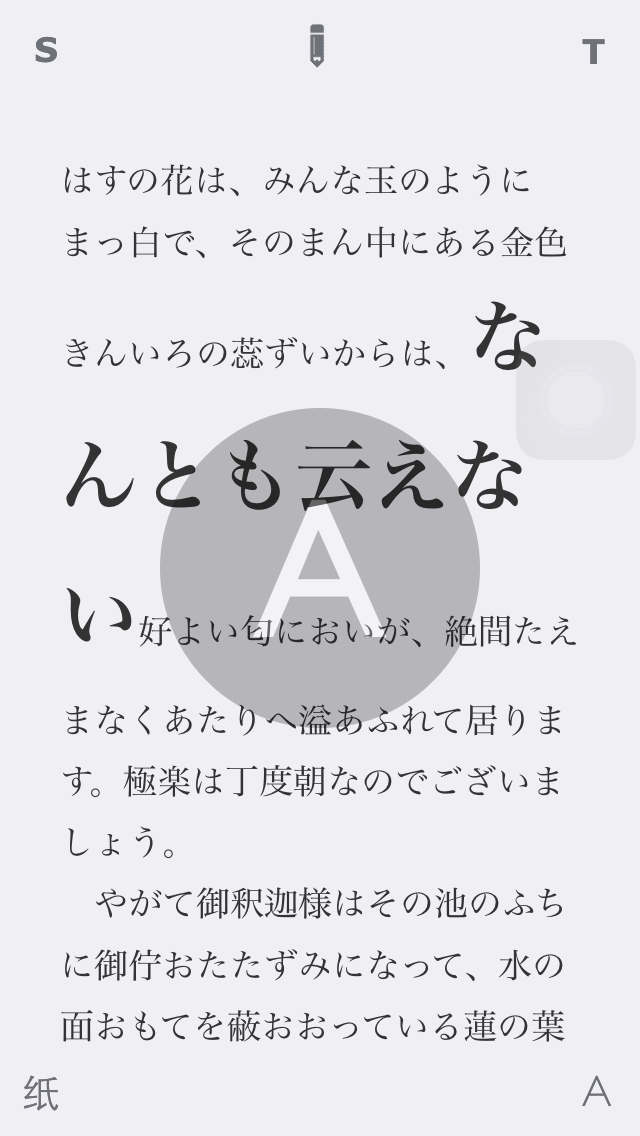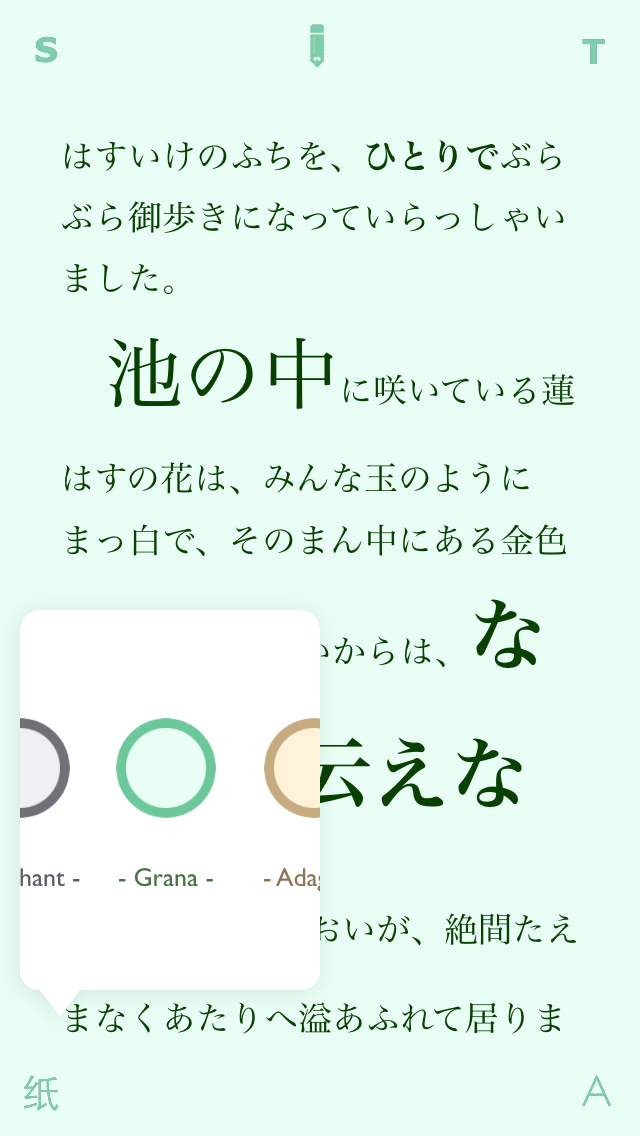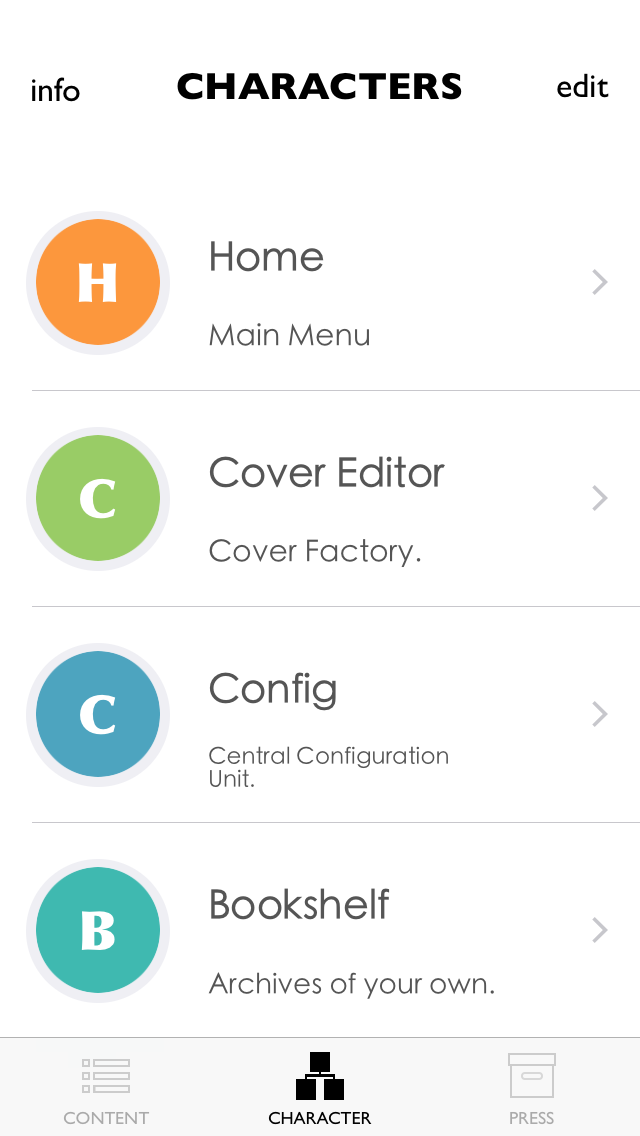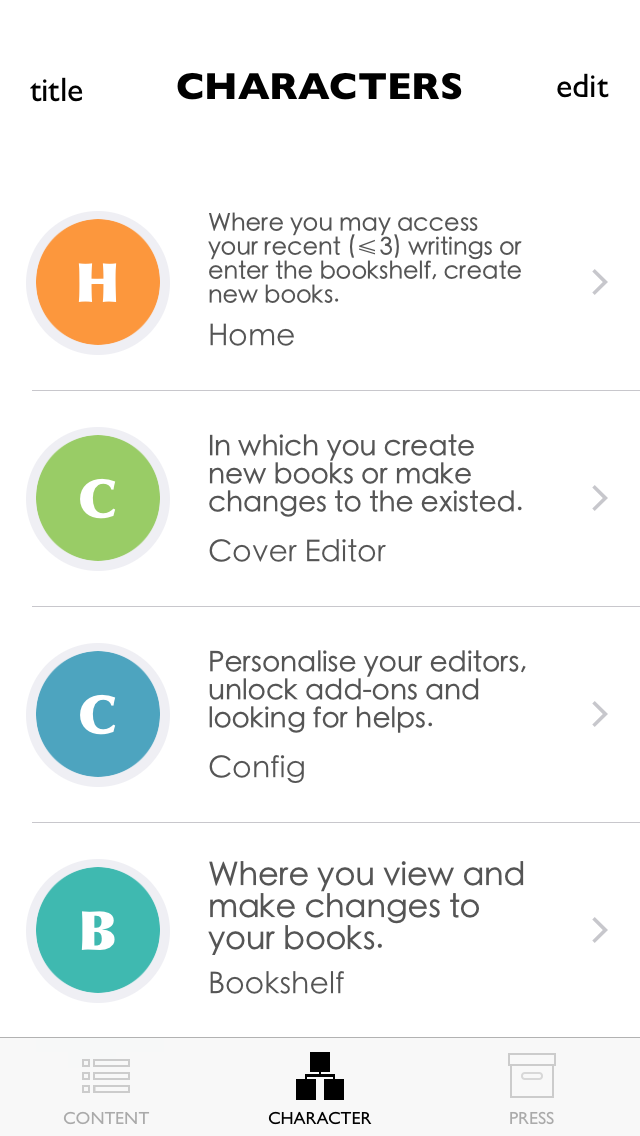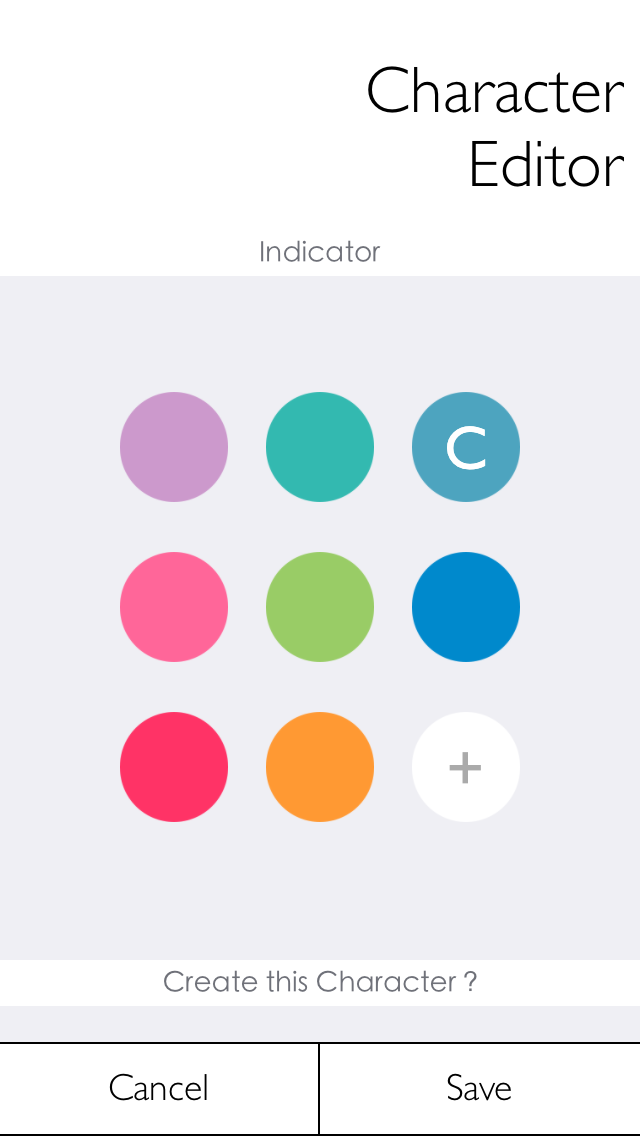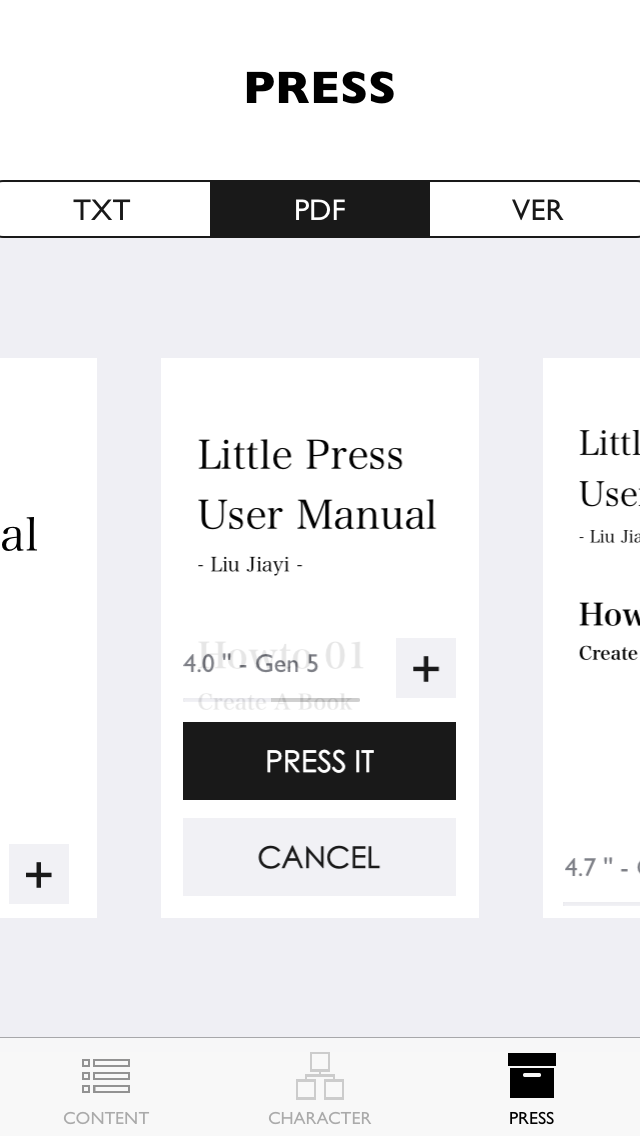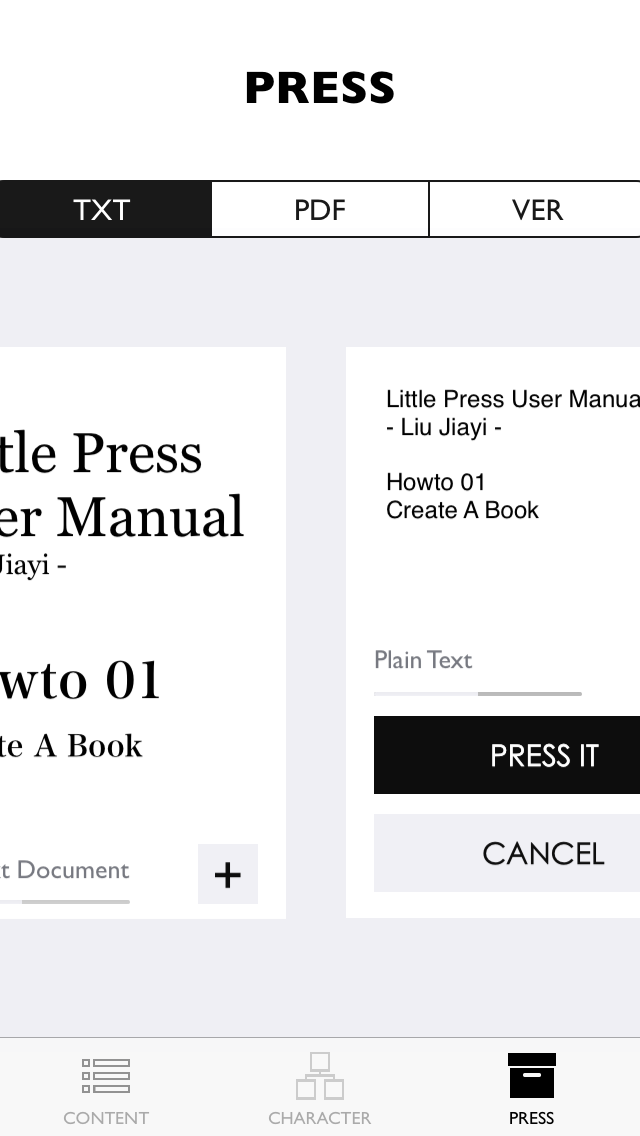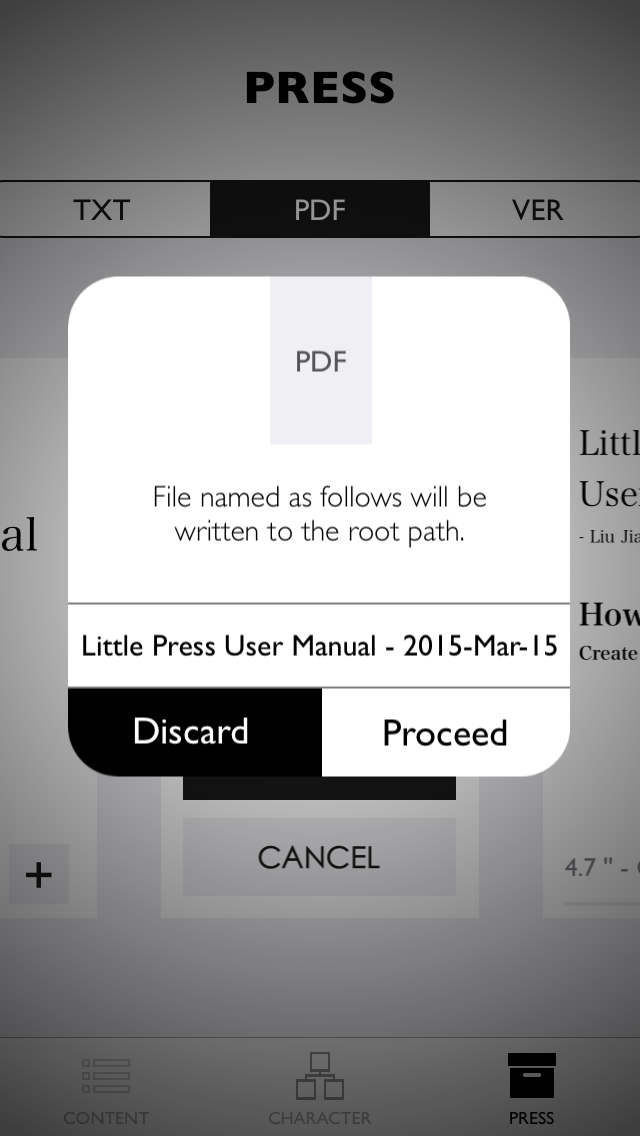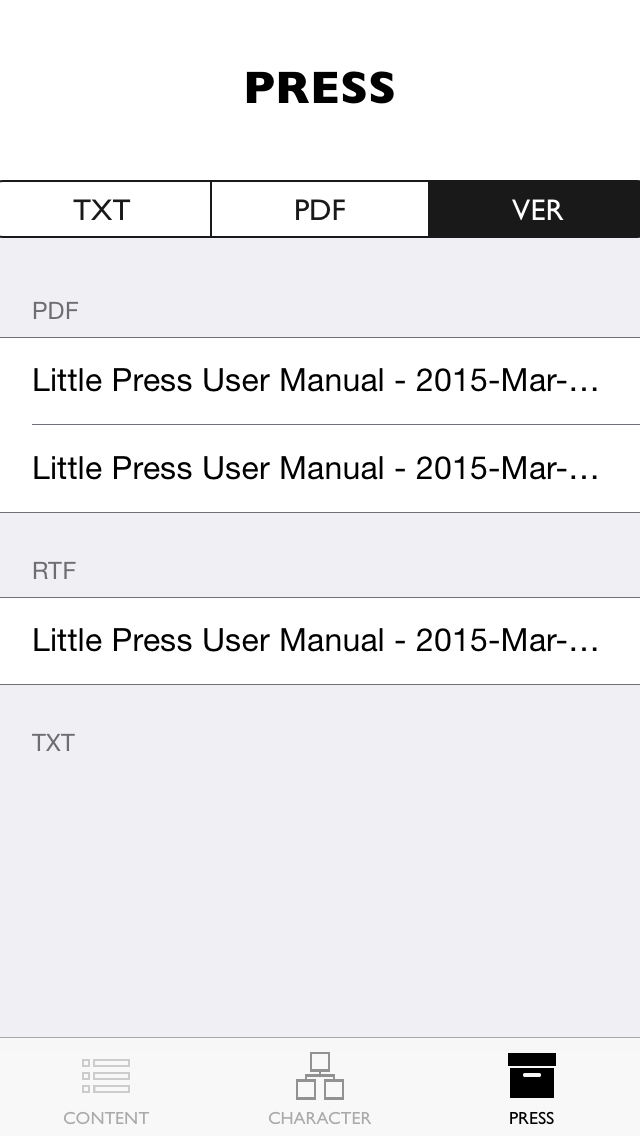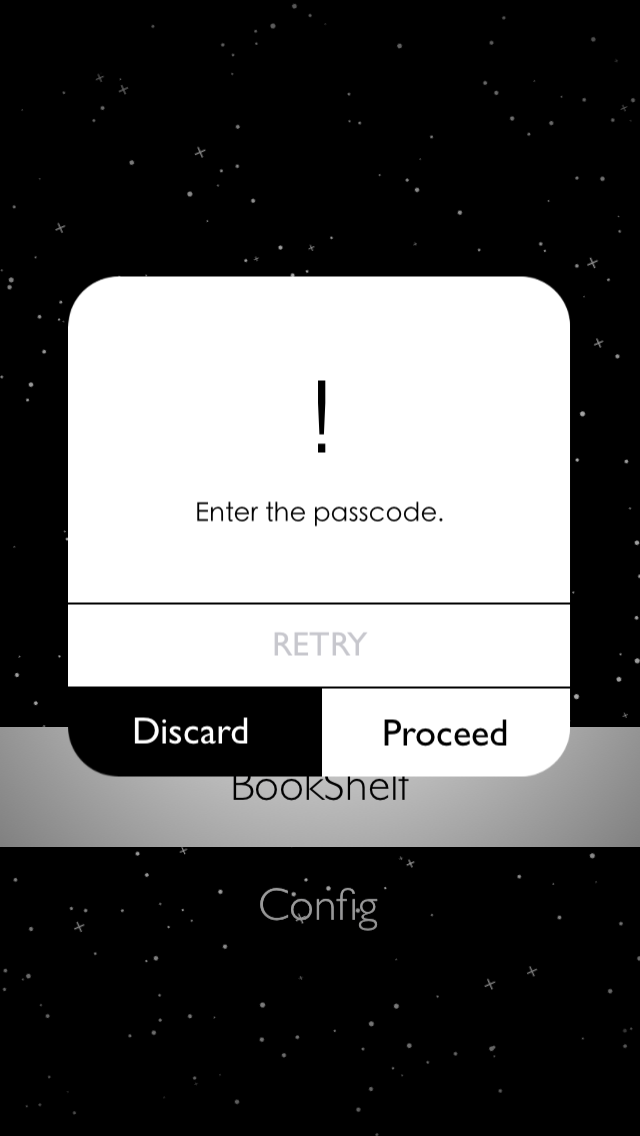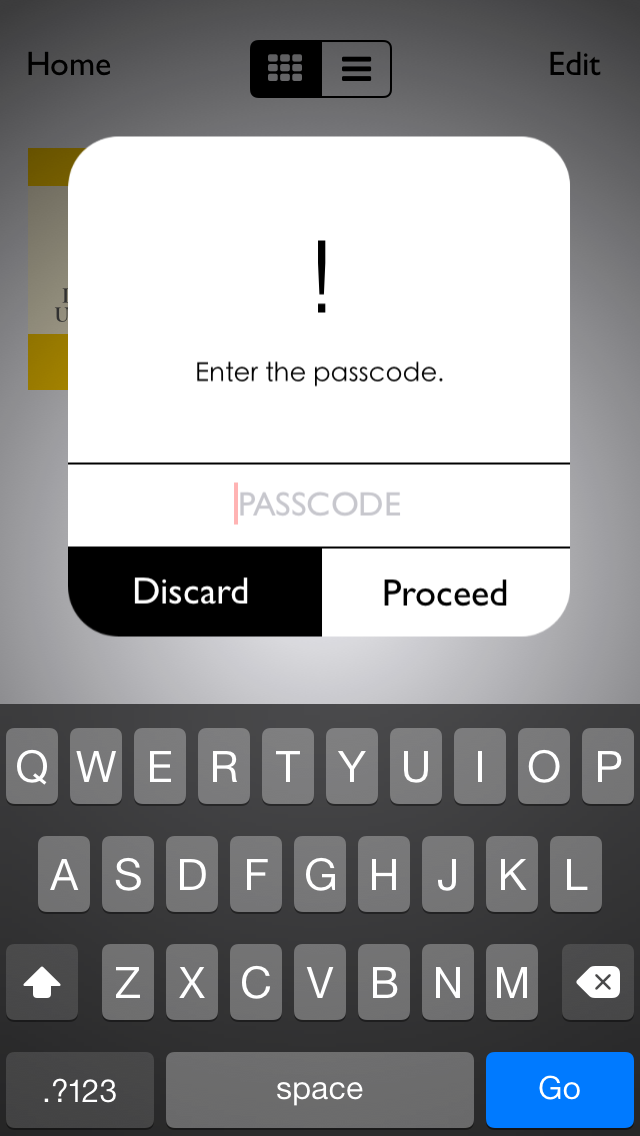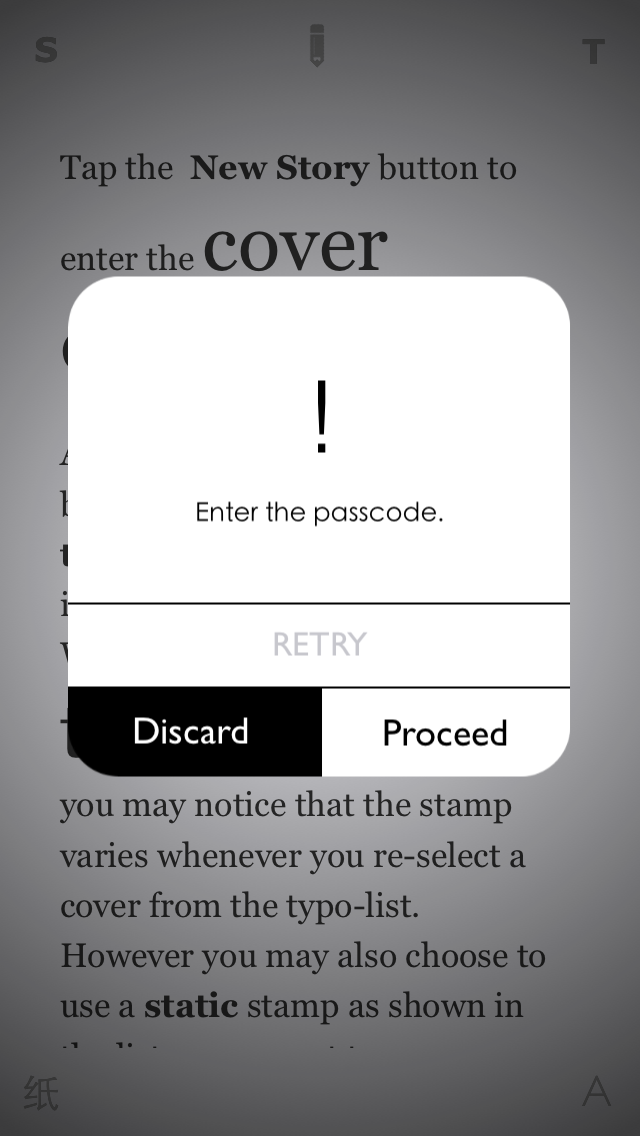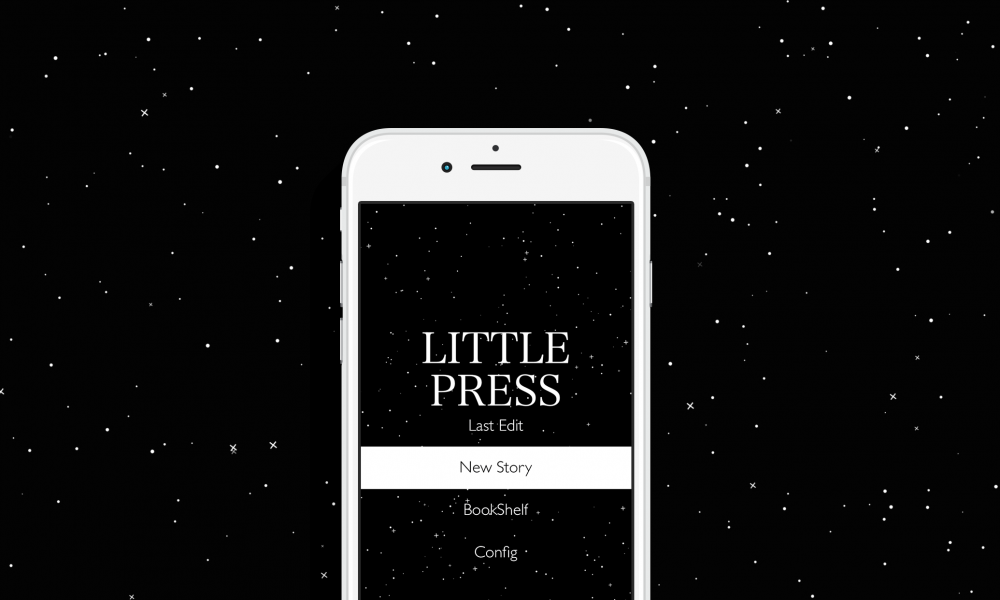
2nd Project : Little Press
Human beings have many ways of putting their day dreams into action. Writing stories would be one of the cheapest.
After seeking for the BEST writing app in the market, fishing for a distract-free environment and chose thousands of ambient music and even designed a fiction writing & showcase app myself !
…figured I better just grab a pen and paper to make a start.
– Content –
– Introduction –
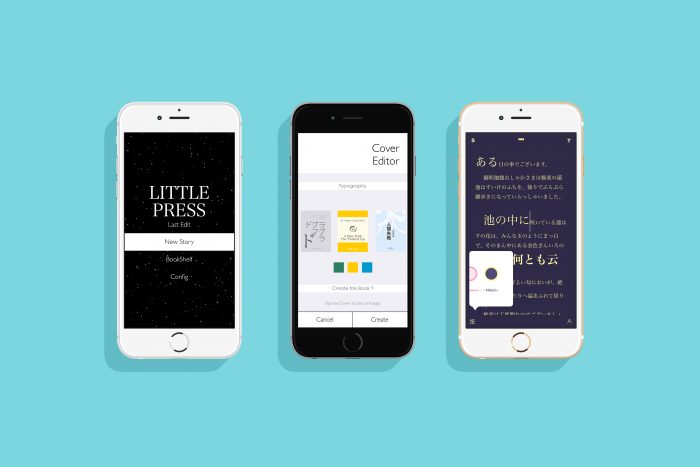
Inspiration comes, inspiration goes. Inspiration sparks again…so you hope.
Wouldn’t it be nice to have a secured idea bank that you can easily save any fragment of inspiration into, without worrying too much about cloud synchronisation? ( If you are like me, that hates having the same data stored everywhere, having to constantly upload / download even though you only work in once place )
i.e. another text-editor.
Instructions.
– How to… –
Create a Book
Enter the cover editor by tapping the New Story button.
After the title and Author fields being filled, a cover with default typography shall be generated immediately.
While picking from various tints and stamps you may notice that the stamp varies whenever you re-select a cover from the typo-list.
However you may also choose to use a static stamp as shown in the list or even not to use any.
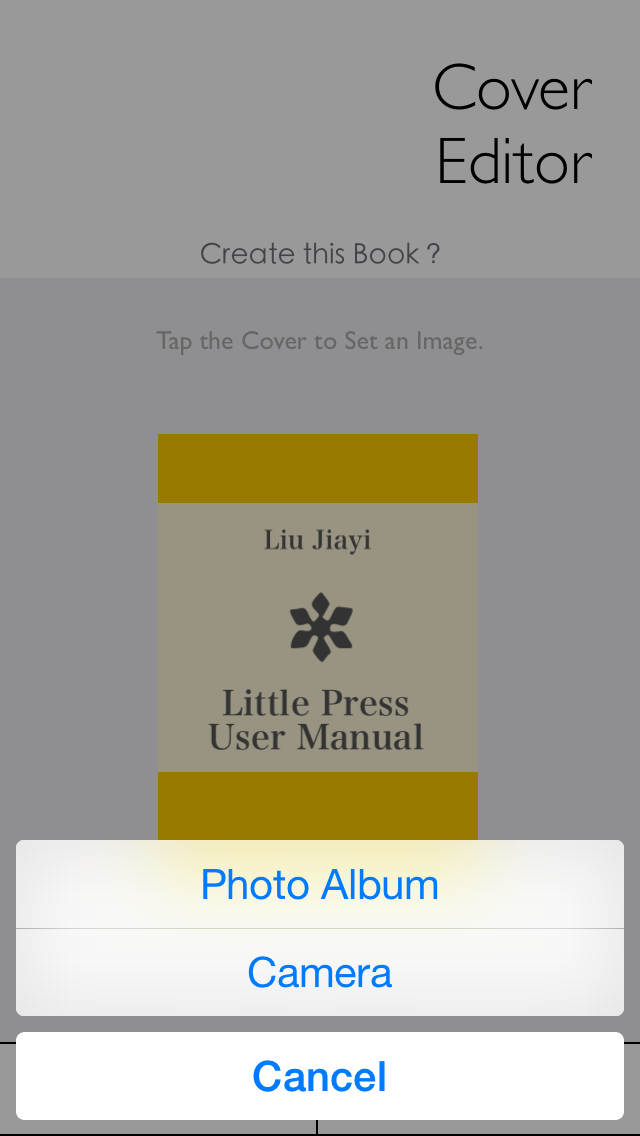
Once the typo is being set, you could head on to pick a cover image from your library by tapping the cover-preview-area.
adding an image would not affect your currently selected typo nor the stamp
Add Chapters
Select a book from the shelf will lead you to the book editor, which is a tabbed controller with three parts: the Table of Content, the Table of Characters and the Press office:)
Tap the + sign at the bottom of the table to insert a new chapter, header and title of this chapter should be assigned immediately, but you may change it later.
To start editing , tap the text area or the edit button or the pencil (when top bar is dismissed).
The context of a chapter would be written in rich text format, so you may change the font and size and so on.
Add Characters
The character list is sitting next to the table of content, not all the informations are shown in the list, but you may tap the “info|title” button to toggle the display.
Creating a character in the character editor.
Only the name attributed here cannot be left empty, feel free to skip the following fields and you may edit it later.
Every character is assigned with one indicator colour or image, tap the plus sign or the preview to insert a image for your character.
Press Your Work
The last tab represents the “Press Office”, namely it deals with all the exportation jobs, where you may export one book at a time.
Apparently there are only 3 formats available, rtf & txt and pdf, as for plain text, you may change the encoding via the config panel.
As for pdf, there are 5 predefined mobile-oriented paper sizes , as labeled at the bottom of each option preview.
The exported files are accessible within or without this app, you may easily find that “open in…” button when the preview is launched, or you may download the whole pack of files through iTunes.
Besides the pdf segment you should see the version segment, jump to this section, and you will see a list of the files related to current book title;
When you switch on ExportToRootPath, you will find that all your previously exported files disappeared from the version list, the thing is that by ExportToRootPath option the path in which contains the files you are viewing are switched to the root path, and if you switch back, you will see those files under the secondary path of your current book again.
– Questions –
“Font-Fix”: When would you need to press this button?
When would you need to press this button?
1 By the designed logic of the “Chapter editor “, no multiple font-families are expected to be presented within the context of ONE CHAPTER.
2 When you change your selection by re-locating the cursor, the typing attributes shall stay in consistency with the text in one place before. (apologies I do not quite understand this myself)
“Where to get the Files“
Exported files can be downloaded in bulk via iTunes document share.
1. Connect your device to iTunes, and open the Apps tab;
2. Scroll down to File Sharing;
3. Select Little Press from the apps panel on left hand side;
4. Drag one of your wanted file/folder to a local path on your computer, or select then click the Save to… button at the bottom right corner.
“Access Level”
More than thousand words:
1. Shelf : Prompt as one attempt to Enter the shelf;
2. Reader : Prompt as one attempt to open a book;
3. Editor : Prompt as one attempt to edit the context of chapters;
– Problem Report –
# To report any other problem of this app please fill a form on the Contact page, make sure product name and the situation in which it went wrong clearly specified. Your comment is always appreciated.